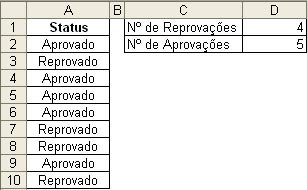Autopreenchimento
O auto preenchimento é um ótimo recurso das planilhas eletrônicas. Este recurso nos possibilita continuar com uma sequência lógica de dados que é automaticamente calculada pelo editor de planilhas eletrônicas como o Microsoft Excel e o OpenOffice Calc. Resumidamente, este recurso nos poupa ficar digitando toda uma sequência, como por exemplo: 1, 2, 3, 4, 5, 6, 7 ...
O autopreenchimento é dado pela alça de preenchimento da célula. Esta alça está localizada na parte inferior direita da célula e é facilmente identificada pelo fato de ser um pequeno quadrado.
Para conseguirmos realizar o autopreenchimento devemos selecionar uma pequena parte da sequência - geralmente, duas células - e, então, clicar e segurar o botão do mouse em cima da alça de preenchimento quando o cursor do mouse estiver na forma de uma cruz. Ainda com o botão pressionado, é só movimentar o mouse até a última célula que desejamos que seja preenchida. Então, todo o intervalo será preenchido com os dados automaticamente.
Autopreenchimento de números
A forma mais simples de autopreenchimento são os números. Tanto o Excel quanto o Calc são capazes de manter a coerência dos dados numéricos que serão auto-preenchidos. Por exemplo, se tivermos uma planilha com os seguintes dados:
| | A | B | C | D |
|---|
| 1 | Números em Sequência | Números Pares | Números Ímpares | Números Múltiplos de 5 |
|---|
| 2 | 1 | 0 | 1 | 0 |
|---|
| 3 | 2 | 2 | 3 | 5 |
|---|
E quiséssemos preencher esta sequência até a linha 9, primeiramente, selecionaríamos o início da sequência para que o editor consiga calcular automaticamente o intervalo entre um dado e outro. Portanto, selecionaríamos de A2 até D3. Após isso, usaríamos a alça de preenchimento e arrastaríamos até a linha desejada, que no nosso caso é a linha 9. O que resultaria na planilha abaixo:
| | A | B | C | D |
|---|
| 1 | Números em Sequência | Números Pares | Números Ímpares | Números Múltiplos de 5 |
|---|
| 2 | 1 | 0 | 1 | 0 |
|---|
| 3 | 2 | 2 | 3 | 5 |
|---|
| 4 | 3 | 4 | 5 | 10 |
|---|
| 5 | 4 | 6 | 7 | 15 |
|---|
| 6 | 5 | 8 | 9 | 20 |
|---|
| 7 | 6 | 10 | 11 | 25 |
|---|
| 8 | 7 | 12 | 13 | 30 |
|---|
| 9 | 8 | 14 | 15 | 35 |
|---|
Autopreenchimento de data
Datas também podem ser usadas com o recurso de auto-preencimento, principalmente, datas em formato numérico. Veja a pequena planilha abaixo.
| | A | B | C | D | E |
|---|
| 1 | Dia | Mês | Ano | Quinzena | Dia da semana |
|---|
| 2 | 1/9/08 | 1/1/08 | 1/9/07 | 1/9/08 | segunda-feira |
|---|
| 3 | 2/9/08 | 1/2/08 | 1/9/08 | 16/9/08 | terça-feira |
|---|
Preste muita atenção no dia da semana, pois se for escrito, por exemplo, apenas segunda ao invés de segunda-feira o editor entenderá que é na verdade um texto comum e não dará sequência ao preenchimento como data, mas como texto.
| | A | B | C | D | E |
|---|
| 1 | Dia | Mês | Ano | Quinzena | Dia da semana |
|---|
| 2 | 1/9/08 | 1/1/08 | 1/9/07 | 1/9/08 | segunda-feira |
|---|
| 3 | 2/9/08 | 1/2/08 | 1/9/08 | 16/9/08 | terça-feira |
|---|
| 4 | 3/9/08 | 1/3/08 | 1/9/09 | 1/10/08 | quarta-feira |
|---|
| 5 | 4/9/08 | 1/4/08 | 1/9/10 | 16/10/08 | quinta-feira |
|---|
| 6 | 5/9/08 | 1/5/08 | 1/9/11 | 31/10/08 | sexta-feira |
|---|
| 7 | 6/9/08 | 1/6/08 | 1/9/12 | 15/11/08 | sábado |
|---|
| 8 | 7/9/08 | 1/7/08 | 1/9/13 | 30/11/08 | domingo |
|---|
| 9 | 8/9/08 | 1/8/08 | 1/9/14 | 15/12/08 | segunda-feira |
|---|
Autopreenchimento com texto
O autopreenchimento com texto não precisa seguir nenhuma sequência lógica. Portanto, os editores apenas repetem o que está escrito na célula que pode ser tanto um caracter especial como -, +, %, #, etc. ou também pode ser uma palavra inteira: nome, rg, código, etc. A única exceção fica com os textos identificadores.
Os textos identificadores usam números no final, por exemplo: Aluno 1, Aluno 2, Aluno 3, etc. Neste caso, o texto permanece inalterado e os números irão seguir a sequência.
Autopreenchimento com fórmulas
Aqui está a maior de todas as vantagens do recurso de autopreenchimento. Como muitas vezes temos que repetir a mesma operação ou fórmula para várias linhas ou colunas diferentes, isso pode se tornar cansativo e provavelmente iremos errar a fórmula em algum momento, principalmente, aquelas que usam funções e mais funções aninhadas (uma dentro da outra).
Por exemplo, abaixo está uma pequena lista de compras, no qual multiplicamos a quantidade e o preço para achar o valor de cada produto. Veja que faremos apenas a primeira fórmula.
| | A | B | C | D |
|---|
| 1 | Lista de Compras |
|---|
| 2 | | | | |
|---|
| 3 | Produto | Qtd | Preço Unitário | Valor |
|---|
| 4 | Arroz | 1 | R$ 9,00 | =B4*C4 |
|---|
| 5 | Azeite | 2 | R$ 8,50 | |
|---|
| 6 | Biscoitos | 4 | R$ 1,32 | |
|---|
| 7 | Carne | 1 | R$ 10,20 | |
|---|
| 8 | Leite | 5 | R$ 1,60 | |
|---|
| 9 | Ovos | 24 | R$ 0,45 | |
|---|
Agora, com nossa fórmula pronta na célula D4, vamos selecioná-la e preencher até D9.
| | A | B | C | D |
|---|
| 1 | Lista de Compras |
|---|
| 2 | | | | |
|---|
| 3 | Produto | Qtd | Preço Unitário | Valor |
|---|
| 4 | Arroz | 1 | R$ 9,00 | =B4*C4 |
|---|
| 5 | Azeite | 2 | R$ 8,50 | =B5*C5 |
|---|
| 6 | Biscoitos | 4 | R$ 1,32 | =B6*C6 |
|---|
| 7 | Carne | 1 | R$ 10,20 | =B7*C7 |
|---|
| 8 | Leite | 5 | R$ 1,60 | =B8*C8 |
|---|
| 9 | Ovos | 24 | R$ 0,45 | =B9*C9 |
|---|
Como preenchemos para baixo, então apenas as linhas foram modificadas, mas se tivéssemos preenchido para os lados as linhas teriam ficado inalteradas e as colunas seriam modificadas.
Para entender melhor sobre preenchimento usando fórmulas veja as diferenças entre células relativas e células absolutas.